The Events tab is where you can keep track of events, attendees, amount paid for the event and reservations.

To enter a new reservation, click on the New Reservation command button on the right side. A screen, similar to the bills screen, will show up.
The only difference is that the categories available will only be categories that have events related to them as defined in the customize events option. To add events, go to Program Setup>Custom List Setup>Events.
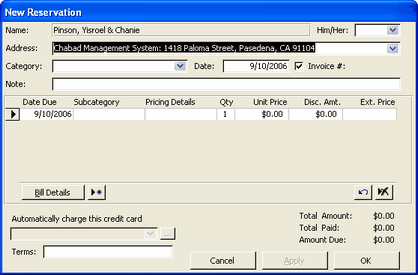
The pricing details will be based on the details entered when customizing the events list. Alternatively, you can just choose a subcategory and enter a unit price without choosing Pricing Details. Input the Quantity (usually the amount of people attending) and fill in the rest of information as you would enter a bill. See New Bill for more information.
Once an event is entered, a bill will be entered as well in the transactions tab with the same information so that you can keep track of payments that need to be made.
If there is no price associated with the event, CMS will ask you if you would like to mark the bill as paid. By marking the bill as paid, the bill will still show up in the transactions list, however it will not show up on an invoice or statement.
To Edit a reservation, choose the Edit Reservation command button. The same screen as the New Reservation will come up and you can edit whatever needs to be edited.
Batch Reservations
To make batch reservations, simply click on the Batch Reservations command button.

Choose the Event from the drop-down list and the date. To edit or delete the event or to enter a new event, choose the appropriate buttons on the top of the screen. Choosing Edit Event or New Event will open up the Events form, also accessible through Tools>Custom List Setup> Events.
When deleting an event a dialog box will appear asking you if you are sure you want to delete and informing you that any reservations associated with that event will NOT be deleted. Generally if you already have reservations associated with an event, it would make more sense to simply de-activate the event than deleting it.

Choose a Contact Name, # of People, Attendee Type, enter an option note, and Amount Per Person for each person you want to make a reservation for. To add another name, simply begin entering data on the next line. When you are done, click on Enter Records to enter all the reservations into CMS. If you want to cancel, click on Clear Records.
To make reservations for another event, just choose another event after you clicked on Enter Records or Clear Records and repeat the process. When you are done with all the batch reservations, click on Close.