Use this tool to customize all the lists throughout Chabad Management System that can be customized.
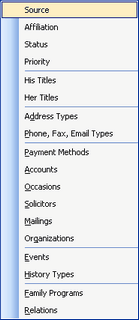
Source, Affiliation, Status, and Priority
Sources keep track of the different list of names you might have. For example: you may have purchased a list from a marketing company, got a list from the JCC or from a friend. In each of these cases, you can define the Source for the contact as being JCC, Marketing, or Friend.
Affiliations are used to associate a contact with a unique entity, usually a synagogue or other organization. Regardless of the Source, an affiliation specifies with whom the contact is affiliated at the present time.
Status is used to keep track of the marital status of the contact. If desired, Status can be used for other purposes as well such as Financial Status or level of commitments.
Priority is useful to prioritize your list. Typically, the priority list will have entries such as: Main List, Extended List or A list, B list, etc.
Every contact can be prioritized using the entries on the priority list.
Customize the choices for source, affiliation, status and priority.
Note: These options will change based on the names you put in the Custom Fields under options in the tools menu.
The note is for your reference only and it will not show up in the drop-down list when showing choices. Use the arrow with an x button in the bottom left-hand corner to delete a row/choice. When you are done, click on the red X in the top right-hand corner to close the window.
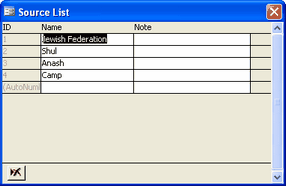
His/Her Titles
Customize the titles for male and female. The interface is the same as the source, affiliation, status and priority ones, except that there is no Note field.
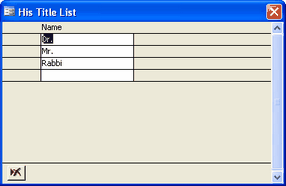
Address Types
Here you can add and delete address types (home, work, vacation, etc.). In addition to defining the types of addresses you will be including in your database, you can also set global snowbird dates for a specific type of address. Snowbird dates are dates when that specific address does not receive mail. For example, you can set work snowbird dates for the dates of mid-winter vacation. By setting global snowbird dates, any address of that type that is added into your database will have those snowbird dates automatically put in. This can be changed individually within each contact. For information on how to do that, see Address Settings on the Address/Phone tab of the Main Screen. Use the Navigation keys on the bottom to navigate between addresses.
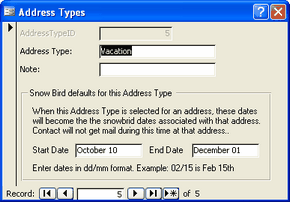
Phone, Fax, E-mail Types
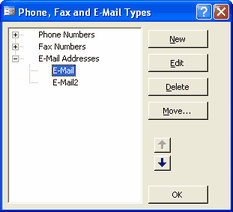
This allows you to add and delete phone, fax and e-mail types. CMS comes with an extensive list already included, however you may find you need to add to or delete from this list to fit the needs of your organization. Use the + sign on the left side to expand a category and the - sign to collapse a category. Once a category is expanded, you can select a phone type and edit, delete, move (update), or move within the list by clicking on the up and down arrows in the bottom right. Click on OK when you are done.
Choose the Move button to move a certain type to another type. This will cause that all contacts who have the type you are moving from to be updated to the type you are moving to. For example, if you want to change all the contacts that have a phone type of Cell-His and make that type only Cell, choose Move and choose the appropriate choices from the drop-down lists. CMS will tell you how many contacts will be updated and that there is no undoing this action. Choose Yes to continue and No to cancel. If there are some contacts who have the type that you want to update to already, they will be excluded from this update. CMS will tell you about this before asking you to confirm the update.
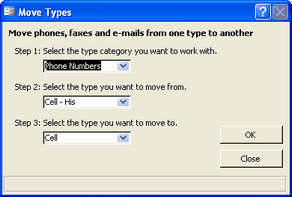
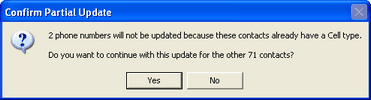
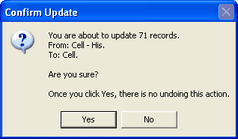
To add a new category, click on the New button. Choose the Category Type (Phone, Fax or E-mail) from the drop-down list and enter a name for this type. When you type a name, CMS will automatically enter a Code based on the name. The code is used on reports to differentiate between different types of phone and fax numbers and e-mail addresses. You can change the code if you want to, by entering information in the Code area. Keep in mind that the code cannot be longer than 3 characters. You can also choose whether this is a type for Him, Her or both.
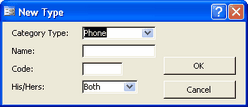
Payment Methods
This is where you can add methods of payment for use in transactions. You can type in a name of a payment method and then the type of method it is. The types of method include: credit, in kind, cash, stock and other.
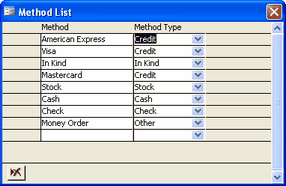
Accounts
This is where you list your bank accounts for use in the bank account register. For more information on the bank account register, see View Menu > Bank Account Register
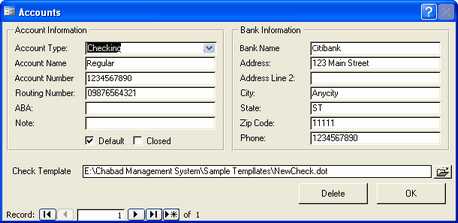
Account Type:
Enter the type of account. The account can either be a checking account, a cash account or a credit card account.
Account Name, Account Number, Routing Number, ABA:
Enter the Account name, number, routing number and ABA.
Note:
Enter an optional note for this account.
Default:
Mark this checkbox for the default account.
Closed:
Check off this box if the account has been closed.
Bank Information:
Enter the bank information where specified.
Check Template:
If you plan on printing checks for this account using CMS, enter the location of the check template. To add more accounts, use the navigation buttons found on the bottom of the screen.
Occasions
You can specify any kind of occasions for use in the occasions tab on the main screen or when running an occasions report. Type in a name of an occasion and an optional note. You also specify whether this occasion is celebrated annually (such as a birthday or anniversary) or just once (such as a Bar Mitzvah or Bris).
Note: There are three occasions that come automatically with CMS and these cannot be deleted. These are Birthday, Anniversary, and Yahrtzeit.
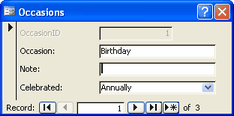
Solicitors
Here you define Solicitors for your organization. By keeping track of Solicitors you can easily see which solicitors are being more productive in their fundraising. When entering a New Transaction, you can choose to associate a specific transaction with a solicitor from this list.
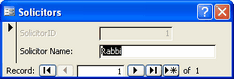
Mailings
CMS can keep track of the return on your mailings.
For example, say you do a fundraising mailing twice a year, Rosh Hashanah and Pesach, you can keep track of how much came in for each mailing. When you do a mailing, you enter it into the list of mailings.
In order to truly benefit from this feature, you should send your return envelopes marked in a way that you can determine which mailing it is from. Or you can decide that any payments that come in within 3 months (for example) after the mailing is considered to be from this mailing, unless you know otherwise.
When entering a transaction, you can choose which mailing it is associated to by using the drop-down list, which will list all the mailings that you enter here. See New Transaction for more information.
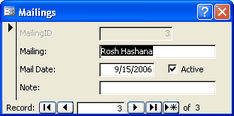
Organizations
Here is where you can specify any sub-organization that is included in this database under the main organization. You may choose to put in a separate organization for preschool, Hebrew school, camp, adult education, etc. When entering transactions, you can then specify the transaction to a specific organization to further organize your data. For more information on transactions, look under the Transactions tab under the main screen.
Events
Use events to keep track of all your events that you will be putting in the Events tab.