Settings For this Address
Address Type:
Each address is given an Address Type. These types are maintained in the address type list. Click Program Setup > Custom List Setup > Address Types.
Label Type:
The Label Type determines how the name will be displayed on the mailing label. There are six options:
- Traditional
<HisTitle> &/and <HerTitle> <HisFirstName> <HisLastName>
A traditional label will display both the husband's and wife's names using both titles and first and last name. For example: Mr. & Mrs. John Smith. This option can be used even if data was entered only in His or Her fields. The label name will still be calculated correctly. For example, if there is no data in the wife's fields, the label name will read: Mr. John Smith. If there is no data in the husband's fields, the label name will read Mrs. Jane Smith.
- Contemporary
This will use both the husband and wife first names, including their title. If the wife has a separate last name, both names will be displayed. Here are some examples.
* Mr. John and Mrs. Jane Smith
* Mr. John Smith and Mrs. Jane Doe
If there is no first name for the wife, (but same last name), it will appear Traditional: Mr. & Mrs. John Smith.
If there are not titles, first names will be used: John and Jane Smith or John Smith and Jane Doe.
Unlike the "Both" setting (below), no line breaks are inserted and both names will appear on the same line.
- Men
<HisTitle> <HisFirstName <HisLastName>
This should be used to display only the husband's name on the label -- even when data exists in the wife's fields. The resulting label would read: Mr. John Smith. For example, if this is a second address where only the husband works, it would be incorrect to have the label addressed to Mr. & Mrs. John Smith.
- Women
<HerTitle> <HerFirstName> <HerLastName>
This should be used to display only the wife's name on the label -- even when data exists in the husband's fields. The resulting label will read: Mrs. Jane Smith. For example, if this is a second address where only the wife works, it would be incorrect to have the label addressed to Mr. & Mrs. John Smith.
- Both
<HisTitle> <HisFirstName> <HisLastName>
<HerTitle> <HerFirstName> <HerLastName>
This is used when you want to display the full name of both husband and wife on two separate lines on the label. Typically, you would choose this setting when the wife goes by her maiden name.
The resulting label will read (for example):
Mr. John Smith
Mrs. Jane Black
Note: using this options inserts a line break within the LableName field. Some mailing houses do not recognize the use of line breaks and will not be able to process mailings that have line breaks in a field. If you plan to use the built-in labels or MS Word this setting will work fine, otherwise, you should check with your mail house if they can work with line breaks within a field.
- Manual
Using this option, you would manually enter the label as you see fit. Click Address Details to access the Label fields.
Salutation:
The Salutation determines how the person is greeted in a Letter. This applies to Thank-you and pledge letters that the program generates as well as merges and exports to other programs such as Word. The Salutation works in conjunction with the Name Type. There are three options:
- Formal
Uses the Titles and Last Names. For example, a Formal Salutation will read: Mr. and Mrs. Goldstein. If the Name Type is Men or Women, the Salutation will read: Mr. Goldstein or Mrs. Goldstein, respectively.
- Personal
Uses the First Names. For example, a Personal Salutation may read: Aaron and Sara. If the Name Type is Men or Women, the Salutation will read Aaron or Sara, respectively.
- Manual
You can also enter a custom Salutation. For example, you may want to enter "Mike" when the first name is Michael. Using Personal uses the complete first name. To enter a custom salutation, choose Manual, then click Address Details and enter the Salutation as needed.
Company Type:
This field determines if the name information is displayed altogether. At times, a person may request that all correspondence to the company be addressed to the company only and not mention any personal names. The options are:
- Regular
Displays the name and company name on the label.
- Company
Displays the company name only. In addition, this setting will hide the names from the salutation as well.
Note: This option is available only if there is a company name entered in the address.
Default:
Check the Default check box to make this address the Default. One address should be marked as default. If you mark an address as Default, the program ensures that no other addresses are the default. When generating Contact Reports, only addresses marked Default are included in the report. If you need to, you can override this setting and included non-default addresses as well.
Current:
The current mark indicates that the address is current. When a person moves, in addition to clicking No Mail, you should uncheck the Current check box. If you don't need to have a record of this address at all, you may choose to delete it. When generating Contact Reports, addresses that are not Current are excluded. If you need to, you can override this setting and include non-current addresses as well.
No Mail:
You can choose not to send mail to an address by marking the it as No Mail. When generating Contact Reports, addresses marked as No Mail are excluded. If you need to, you can override this setting and include No Mail addresses as well.
Family:
Does this contact have other family members at his household? If yes, check this box. Doing so enables you to have an option to add the words "and Family" or "The Cohen Family", for example, to Labels or Envelopes. See Tools Menu for information on setting this option.
Note:
Enter a note that describes this specific address.
Address Details:
Clicking the Address Details button opens a window that displays more information about this Address.
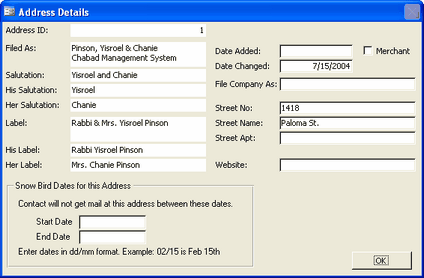
Remember, the settings you define for any given address will only affect that single address but not the other addresses for the same contact. All other addresses have their own address settings.
Navigation Buttons:
Use the navigation buttons to move between Addresses. See Navigation for more information.