Click Program Setup > Users/Groups Permissions

To make a new user, click on the New User Command button. A New User form will open up.
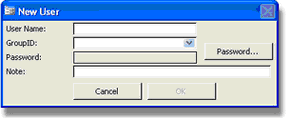
Enter the User Name and choose a group that this user is in. To enter a password, click on the password command box to open the password form.
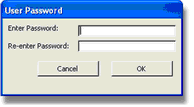
Enter an optional note for this user in the Note box and click OK to add this user. Click Cancel to cancel the addition of a new user.
Each individual needs to be part of a group. To make new groups, click on Groups on the bottom of the accounts window in the Security Setup form. (See screenshot above) Then click on New Group.
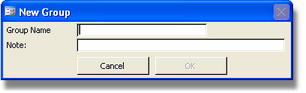
Enter the group name and an optional note and click OK.
To edit or delete a user, click the Edit User or Delete User command buttons. When you click on Edit User, a form identical to the New User will open up with the user's information. You can change the User Name, Group and password as well as the Note. To Delete a user, click on the Delete User command button. A dialog box will ask if you would like to delete the user and warning you that all related log records will be deleted as well.
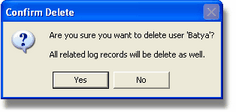
Choose Yes to delete and No to cancel.
Note: You cannot delete the Default group or user. A dialog box will tell you this if you try to delete the built-in user/group.
To delete a group, follow the same procedure for deleting users while viewing the groups.
You can set permissions for each user and decide what parts of the program that specific user can view (read) and change (write). Click on the Permissions tab on the top of the Security Setup form.
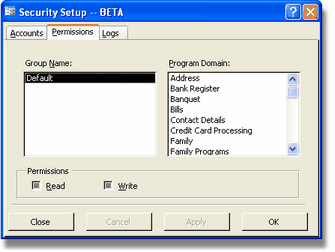
Click on a Group Name in the left box and then Program Domain in the right box to set the permission. For each program domain, check off read and/or right based on the permissions you want to set for this group.
Note: If you don't set any permissions, the program will set all the permissions to not allow that group to view or change any of the domains listed under Permissions.
Caution: Make sure that you first set up an administrative group that has read and write permission to all domains so that you will not get locked out of the program.
When each user logs in or out of the program, CMS logs the information and saves it. You can view these logs under the Logs tab in the Security Setup window.

This allows you to monitor how long users are logged into the program and when they log in and out.
Choose a User or select the All checkbox to view all users.
Select a Date Range from the drop-down list or select the All checkbox to view all the dates.