There are three types of history items to view: Notes, Files and Emails.
You can switch between these views using the View drop-down on the history tab.
Notes: The preview check box displays a preview of the Note. To modify the note, click the Edit Note button.
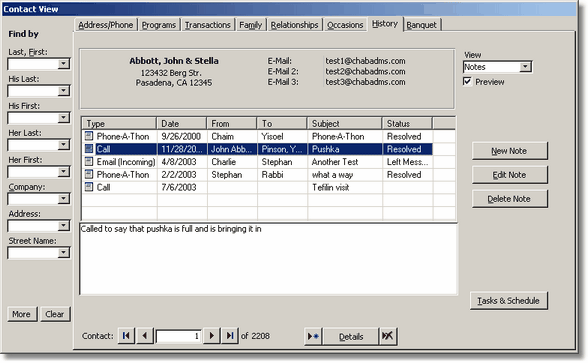
Files: File Links are more easily accessible in that you don't need to click the File Links button to open a separate screen.
This feature allows you to associate files on your computer with a contact. Files is very useful for storing links to files that a contact may have submitted to you. Examples: camera ready ads, pictures, documents. When sending a letter to a Contact using Word, the letter can be saved in the correspondence folder and a link to that file can be created here.
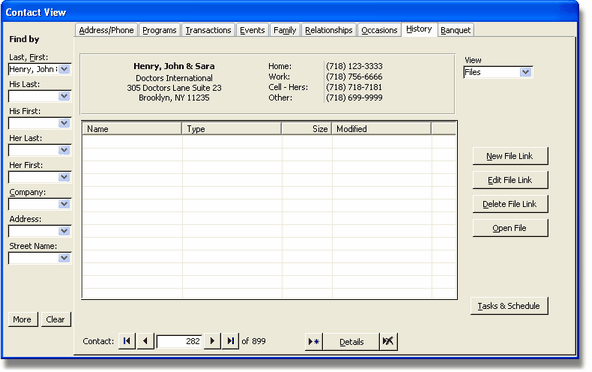
Emails: You can view emails from Outlook, sent and received, originated from CMS or not, personal or bcc, directly in this screen. Emails are detected and displayed in this list based on the email address(es) that this person has. The first time the list is populated for a contact it can take several minutes (depending on how many emails are stored in Outlook). During this first pass, a local cache (storage of data) of these emails is created so that subsequent requests for this contact's emails will be retrieved much faster. Still, because of the delay (even in subsequent passes) in retrieving emails, the email list is not automatically filled when navigating to a record. You must click the Show Emails button or select Emails from the View drop-down.
In order for this feature to work, you need to specify the name of Outlook's Personal Folders folder under the Program Setup > Options > Other tab. By default, the name of this folder is "Personal Folders" but it may be called something else on your computer.
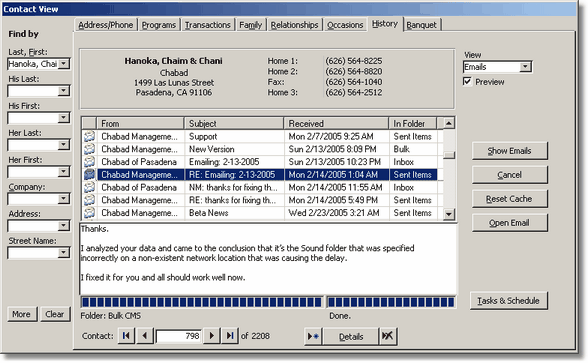
Because this feature is accessing "sensitive" areas of Outlook (namely: Email addresses) that many viruses try to get into, Outlook will display a popup window asking you whether you want to allow this. You MUST allow it or an error will occur. In order to avoid multiple popups of this window (for each email), you should choose to allow this for 5 or 10 minutes.
(If you like, you can also go into Outlook's security setup and lower the security level so that this popup is not displayed)
While the email list is being filled, do not try to access other areas of the program or an error may occur. You can click Cancel to stop the process but you only get the speed in subsequent passes if the retrieval of the emails is done completely. There are progress indicators along the bottom of the screen that show the progress of each Outlook folder and the overall progress so you can have an idea of where its holding.
Once the emails are visible, you can preview an email by checking the Preview check box. You can also open the actual email by clicking the Open Email button.
The Reset Cache button will clear the cache created for this contact that speeds up the process. Click this button only if you think that (for some reason) emails were missed. An example that comes to mind is: if more email messages (of earlier dates) were imported into Outlook after the first pass.
This feature only works with Outlook, not with Outlook Express or other email clients or web based email.