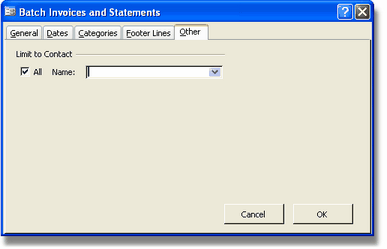An invoice is a notice you send to a contact about a bill they have. The invoice will include any payments the contact may have made and deduct it from the balance due. All this is automatic as long as you properly apply the payment to the bill.
There are two ways to send invoices: Individual or Batch.
Individual Invoice
To send an individual invoice, go to that contact, Click on the Transaction tab and select the bill. Click the Invoice buttpn on the right side to print an invoice. If you don't see any bills, click on Transaction Type on the top and click on bills to view the bills.
Batch Invoices
To send a batch of invoices, click Tasks > Invoices & Statements.
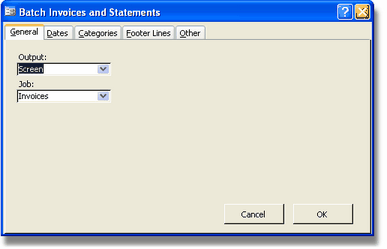
The first step is to choose the Output and the Job. The Output can either be Screen, Word Merge or Custom. For custom, you can custom-design an invoice or statement and then link to that database in the options found under the tools menu. Custom requires Access Report Design knowledge. Tech support can design this for you if needed for additional fees. Contact tech support for details.
The available jobs are:
- Invoices
- Invoice envelopes
- Invoice labels
- Statements
- Statement envelopes
- Statement labels
By default, all invoices that are outstanding will be generated. You can define which dates should be included in this batch. You can also limit the resulting batch to a specific category or subcategory.
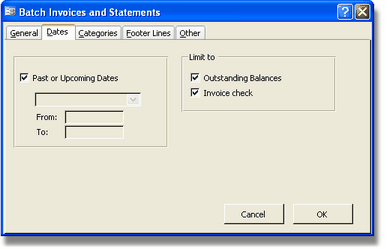
Past or Upcoming Dates:
By default, only bills that have a date prior to 30 days from the current date are included in the batch. To include all bills, regardless of their date, uncheck the Past or Upcoming Dates box.
If you uncheck the Past or Upcoming Dates box, CMS will require that you choose dates to include in the batch. There is a variety of choices or you can input custom dates.
Outstanding Balances:
By default, only bills that have an outstanding balance will be included in the batch. To have all bills show up, regardless of their balance due amount, uncheck the Outstanding Balances box.
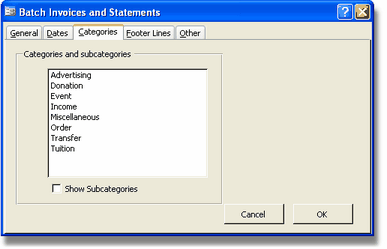
Categories and Subcategories:
Here you choose to limit the invoices to one or more categories. To limit the batch to one or more subcategories, check the Show Subcategories box and select the subcategories you want. To include all categories and subcategories, don't select anything from this list.
Footer Lines:
Click the footer lines tab to enter text in the three available footer lines.
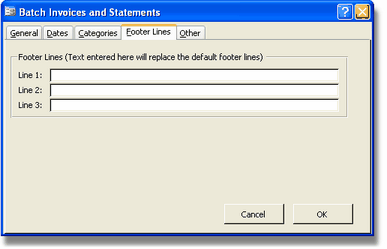
The footer lines in an invoice are three lines at the bottom of the invoice where you can write a short message to the contact such as: "Thank you for your business." Or "Have a Happy and Kosher Passover." If you leave the footer lines blank in the Batch Invoice screen the default footer lines will be used. If you enter footer lines here, they will be used instead of the default lines.
Other:
You can choose to limit an invoice or statement to an individual contact. Uncheck the All box and choose a contact to limit the invoice/statements to.