Use this tool to manage your income and expense categories, subcategories and to set a budget.
The power of reporting lies in the consistency of assigning Categories and Subcategories for each Payment and Bill.
CMS lets you define your own Categories and Subcategories. The list that you define here will be available throughout the program when entering payments and bills, running transaction reports or for the optional Banquet Module.
To open the Category Manager, click Program Setup > Category Manager.
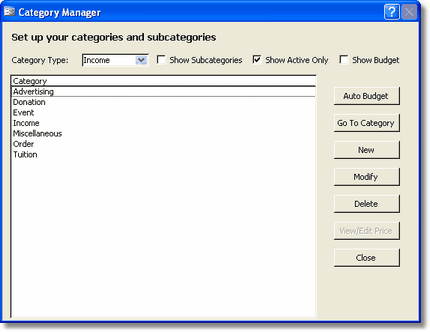
Category Type
Choose to view Income, Expense or All. The list of Categories that is displayed is updated when you change the Category Type.
Subcategories
Check the Subcategories check box to show Categories and Subcategories.
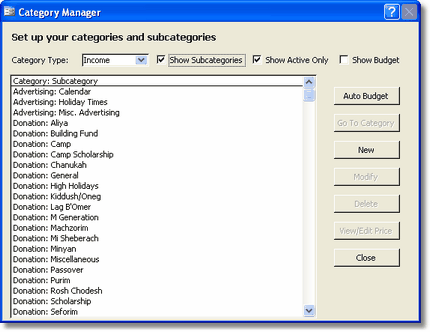
Active Only
Check the Active Only check box to show only the Active categories (and subcategories). To deactivate a Category, see below.
Show Budget:
Check off this box if you want the Chabad Management System to show the budget for each category or subcategory.
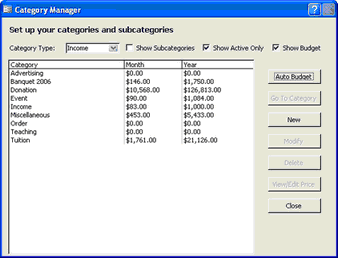
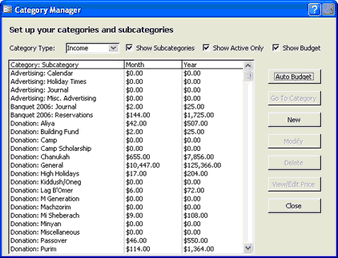
Auto Budget:
Click on Auto Budget to have CMS auto-calculate the budget based on your transactions (both income and expense) of the past year.
Go To Category
Click the Go To Category button to open the View Category screen where you can view a list of Transactions for any category and subcategory.
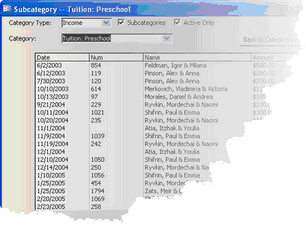
You can also edit a specific transaction from this screen or change the categories for many transactions at once. To edit a specific transaction, select that transaction and click on Edit Transaction. The payment details screen will pop up.
To change the categories for many transactions at once, select all the transactions you want to change by using the Ctrl and Shift keys. Choose a Category and Subcategory. If the selected transactions are bills, choose a Subcategory Detail as well. Click on Cancel to Cancel or OK to change the categories.
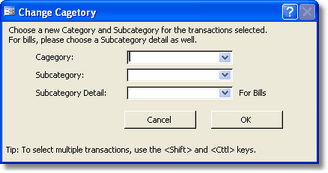
Note: Use extreme caution when changing Categories for many transactions at once.
Click the Back to Category List to go back to the previous screen.
New
Click the New button to create a New Category or Subcategory. If you are viewing Categories, clicking New will create a new Category.
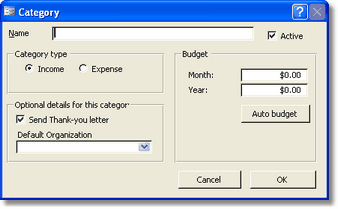
Name:
Enter a Name for the new Category.
Category Type:
Choose if this Category will be used for Income or Expenses
Active:
Used to deactivate a Category.
Send Thank You Letters:
Choose whether this category requires thank you letters. A category such as donation, will usually require a thank you letter, whereas a category such as tuition will not.
Default Organization:
You can have many sub-organizations under your main organization--such as Hebrew School, Camp, preschool, etc. Here is where you can choose a default organization for this category. For example, if you are making a category called Camp Tuition, your default organization can be Camp. For more information on setting up all the various sub-organizations, see Tools Menu > Custom Lists Setup > Organizations.
Budget:
You can manually enter a budget for a specific category for each month and year. You can later run reports to see budgeted income and expenses and actual income and expenses.
Auto budget:
You can choose to have CMS auto-budget a category based on transactions made during the last 12 months.
Note: When entering a new category or subcategory, Auto Budget will remain at $0 being that there are no transactions entered yet. Auto-budget would work when modifying a category and subcategory which uses the same form as new category and subcategory.
If you are viewing Subcategories, clicking New will create a new Subcategory.
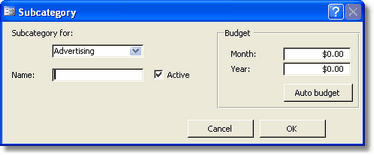
Subcategory for:
Choose an existing Category for which to create the new Subcategory.
Name:
Enter a Name for the new Subcategory.
Active:
Used to activate/deactivate a Subcategory.
Budget:
You can manually enter a budget for a specific category for each month and year. You can later run reports to see budgeted income and expenses and actual income and expenses.
Auto budget:
You can choose to have CMS auto-budget a category based on transactions made during the last 12 months.
Note: When entering a new category or subcategory, Auto Budget will remain at $0 being that there are no transactions entered yet. Auto-budget would work when modifying a category and subcategory which uses the same form as new category and subcategory.
Modify
Click the Modify button to change the Name and Type of a Category and Subcategory. The same screens used to create new Categories and Subcategories are used to modify them.
Unchecking the Active check box will prevent new Transactions, made in the transactions tab or bank account register, from being assigned to that Category or Subcategory. Inactive Categories will still appear in report screen.
Delete
Click the Delete button to Delete the selected Category or Subcategory. You will be prevented from deleting any Categories if Transactions are assigned to that Category.
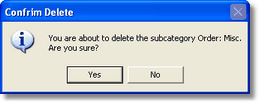
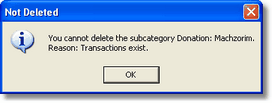
View/Edit Price
Click the View/Edit Price button to view or edit the list of available prices for a Subcategory.
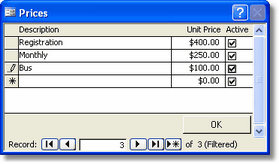
This list of prices is used when entering bills. As with categories, you can also deactivate any price. Deactivated prices will not be available when entering new bills.
See New Bill for more information.
Close
Click the Close button to Exit the Category Manager.