The calendar and tasks tools is like a personal organizer where you can enter appointments and tasks that need to be done.
CMS integrates with Microsoft Outlook to keep all of your data in one convenient place.
Note: In order for calendar and tasks to work, you need to have Microsoft Outlook.
Appointments
Use the appointments tab to set up appointments, meetings, events and more.
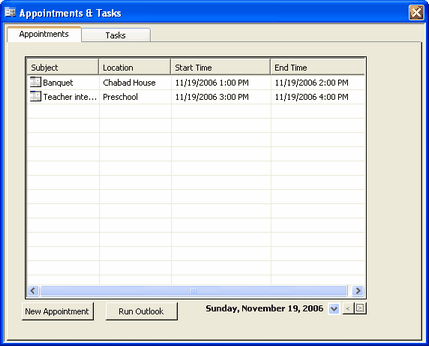
To enter a new appointment, click on New Appointment on the appointments tab.
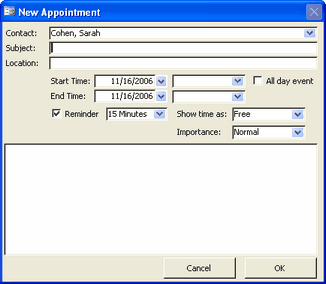
Contact:
Choose a contact from the drop-down list for this appointment.
Subject:
Enter a subject for this appointment.
Location:
Enter a location for this appointment.
Start Time/End Time:
Enter the date and time of the start and end of this appointment. If it's an all-day event, check off the All Day Event checkbox.
Reminder:
Check off this box if you want a reminder for your appointment and enter how long before the appointment you would like to be reminded. CMS must be open for the reminder to work.
Show Time As:
Choose what you want this time slot to come up as--Free, Busy, Tentative or Out of Office.
Importance:
Choose the importance of this appointment--Normal, High or Low. You can enter an optional Memo in the box or whatever information you'd like to. Click on OK to enter the appointment in your calendar.
To open up outlook and edit your appointments in outlook directly, click on Run Outlook.
Use the navigation buttons next to the date on the bottom to scroll to previous or later dates. Or use the drop-down arrow by the date to bring up the calendar and choose a date on the calendar.
Tasks
Use the tasks tab to make a to-do list of things that you need to accomplish.
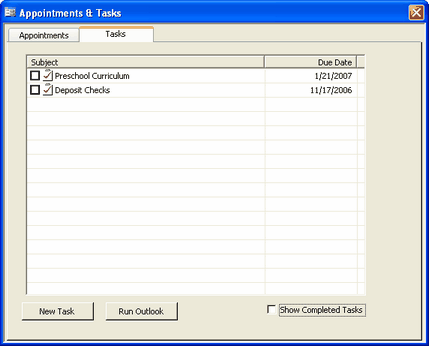
To enter a new task, click on the New Task button on the tasks tab.
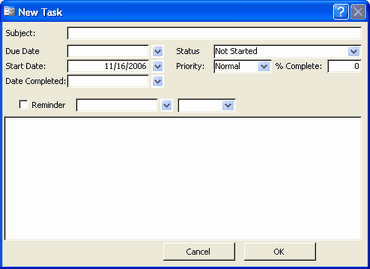
Subject:
Enter the subject of the task.
Due Date:
Enter the due date.
Start Date:
Enter the date that you began on the task.
Date Completed:
This will be automatically entered on the day that you check off the task.
Status:
Enter the status from the drop-down list. You can choose Not Started, In progress, completed, waiting on someone else or deferred. The status is automatically changed to completed when the task is checked off.
Priority:
Enter the priority--Normal, Low or High. % Complete: Enter a percent complete or leave it at 0. If you enter any value above 0, the status will automatically be changed to In Progress. If you enter 100%, the status will be changed to completed and the date completed will be entered as today's date. Conversely when checking off a task, it will automatically be marked as 100% completed.
Reminder:
Check off if you want to be reminded and enter a date and time for the reminder. Use the box to put in more information about this task.
To mark a task as completed, click on the checkbox in the task pane. Completed tasks will be not appear in the task pane unless the checkbox Show Completed Tasks is checked.