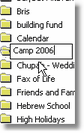Click View Programs to view a list of contacts in a Program.
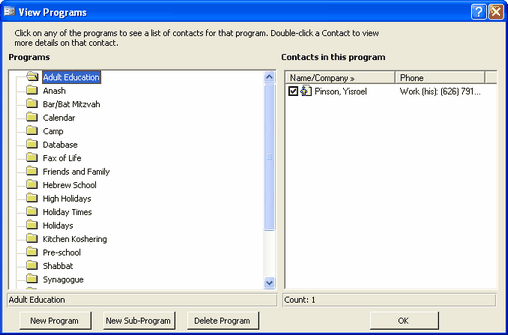
The left pane displays a list of programs you have. When you click on a program in the left pain, the right pain will display a lilts of contacts in that program. Along with the last and first names, the first Contact Number is displayed. See Move Up / Move Down for information on ordering Contact Numbers.
You can unassign a contact from the program by unchecking the box to the left of his name. As long as you are still viewing the same program, you can easily reassign a contact that was just unassigned by rechecking the box. However, once you moved to a different program, you will need to use Assign Programs or Quick Programs to reassign the contact to this program.
You can click the column header in the List of Contacts to sort the list by Name or Phone. Clicking it a second time will sort it in reverse order.
You can double-click any contact to jump directly to their record on the main screen.
In addition, you can create new programs and modify or delete existing ones.
New Program
Click the New Program button to create a new Program. You will be prompted for a name for the program. Be sure not to enter a name that is already in use for another program.
You can create as many programs as you need.
New Sub-Program
If you have programs that are similar, you may want to consider grouping them logically. For example, if you have programs for Chanukah, Purim, Pesach, you can group them all under one program called Holidays and still keep them separated using sub-programs.
Using sub-programs, your list of programs will be more organized and easier to work with, especially if you have lots of programs.
If you already have contacts assigned to various programs and you want to combine them under a common program as individual sub-programs, you will need to use Manage Programs, to update one program based on another program.
To create a new sub-program, first select the parent program, then click the New Sub-Program button. You will be prompted to enter a name for the sub-program. Be sure not to enter a name that is already in use as a sub-program for this parent program.
When generating reports based on programs, you have the option that when choosing a parent program the report should include all contacts in any of its sub programs. See Contact Report.
Note: in some areas of CMS, programs and sub-programs are displayed in plain text (as apposed to in a hierarchal tree). In this case the program and sub-program are separated with a back-slash ("\") like this: Program\Sub-Program\Sub-Sub-Program\Sub...
Delete Program
To delete a program, first select the program you want to delete, then click the Delete Program button. You will be asked to confirm the delete.
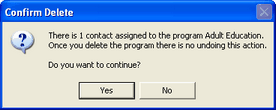
When you delete a program, the contacts assigned to this program are not deleted.
To change the name of an existing program, you can edit the name directly on the screen. First select the program you want to edit. The name of the programs should become highlighted.
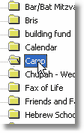
Click on the actual name of the program to change to the Edit mode. A box appears around the name of the program to indicate that you are in edit mode.
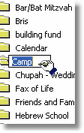
Edit the name as needed and press Enter.