The Transaction Report is a report that you can use to track your payments, bills, income and expenses. The report takes information entered under the transactions tab in the main screen and information entered in the bank account register to pull up your report.
The transaction report has a few tabs which allow you to specify what information you want to include in the report.
Report Tab
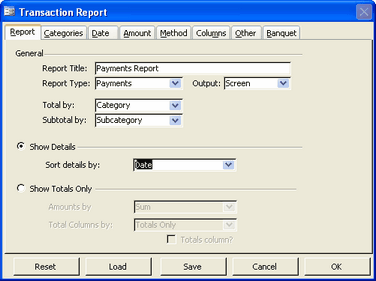
Report Title:
Here you can enter a name for your report. If you don't choose a name, a default name will be chosen.
Report Type:
You can choose to make a Payments, Bills, Payments/Bills, Expenses, or Income/Expenses.
- Payments: A payments report is a list of payments that people have made to your organization.
- Bills: A bills report is a list of transactions that were billed to various people (money that people owe your organization).
- Payments/Bills: This report includes both payments and bills.
- Expenses: This is a report of only your expenses. This information is usually gleaned from the bank account register.
- Income/Expenses: This report includes both income and expenses.
Output:
The choice of output is Screen, Printer, or Export. Choose screen to view it, printer to output the report directly to the printer without first viewing it on screen or export to export all the payment information to a separate file to be used in other programs. You will be directed to specify a file name and a file type as well as the location to save the file. You will also be given the option to save as a Query. This is for advanced users only. A basic understanding of Access Queries is necessary. For more information see Access Help on Queries.
Total By:
Choose how you want your report to be totaled by. The Total By drop-down list varies based on the report type, but it includes options such as name, category, subcategory and amounts, among many others.
Subtotal By:
Choose if you want to subtotal your report or not. The options are the same as the Total By drop-down but it also includes the option of None if you don't want to subtotal by anything.
Show Details/Show Totals Only:
You can choose whether or not to show the details or just the amounts. Showing the details will list each transaction followed by a total based on what you chose to total by. If you choose to show the totals only, the report will show totals only totaled by whatever was chosen in the Total By drop-down list.
- Sort details by: If you choose Show Details, you have to choose how you want to sort your information.
- Amounts by: If choosing Show Totals Only, you have to choose how you want the amounts to be shown. You can choose by sum, average, maximum or minimum.
- Totals Columns by: Choose how you want your totals column to be. You can choose Totals Only, Years, Fiscal Year or Quarters. If you choose anything other than Totals Only, you also have the option of choosing a Totals Column or not.
Categories Tab
In this tab you can specify categories to include in the report.
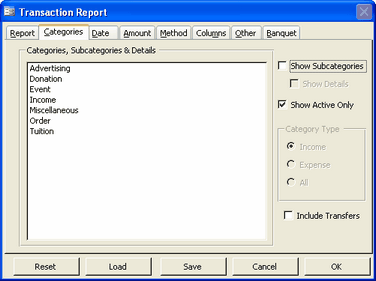
Categories, Subcategories and Details:
Here you choose categories, subcategories and details. Subcategories and details only show up if you have those boxes checked off on the right side.
Show Active Only:
Check this box if you want to include only active categories.
Category Type:
This is available only for the Income/Expense report. You can choose if you want to include only income categories, only expense categories or all. For any other type of report, it will be a default based on the report type.
Include Transfers:
If you would like to include transfers made in the bank account register (transfers are not income or expense), and see all account activity, then check off this box. Otherwise CMS will only bring up income, expense or both (based on what category type you choose) and exclude transfers.
Date Tab
In this tab you can choose specific dates or a range of dates to include in the report. If you are including bills that are due by a certain date, you can choose what date range you want for those as well.
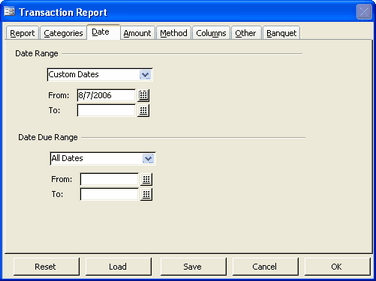
Amount Tab
In this tab you can specify an amount or a range to include in your report.
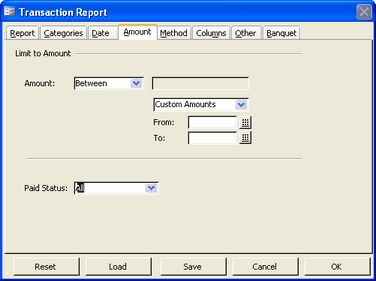
Amount:
You can choose < (less than), > (greater than), = (equal to) or between. If you choose <, >, or =, you will have the option to enter an amount in the text box to specify the amount criteria. If you choose between, you can either choose a range from the drop-down menu or enter custom amounts in the From: and To: boxes.
Paid Status:
You can choose whether to include only transactions that are paid or outstanding or to include all transactions.
Method Tab
In this tab you can choose to limit the report only to transactions based on a certain method.
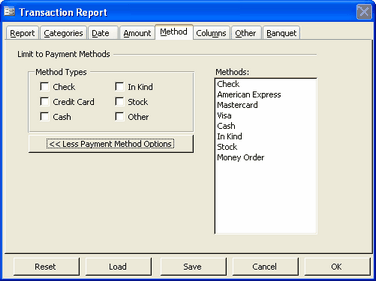
Method Type:
These are the built in method types of CMS. You can check off as many as you want to.
More/Less Payment Method Options:
Use this button to show/hide other methods. By showing the methods, you bring up the custom payment method list that you set up. Hiding them only allows you to choose from the built in method types.
Columns Tab
In this tab you can specify information that you want to include or exclude from your report.
Note: This tab is available only if you select to show details on your report. If you choose to show totals only, it will all appear grey. Additionally the availability of options depend on the type of report you selected. For example, when you select bills, you won't have the option of check/CC number, method or receipt number.
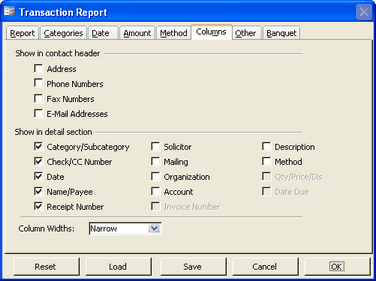
Show in contact header:
Choose what information you want to appear together with the contact name.
Show in detail section:
Choose what information you want to include in the detail section.
Column Widths:
You can choose if you want wide, narrow or automatic. When more columns are displayed, the data will wrap around in two lines. Choosing narrow will give a nicer/cleaner look but may trim off some of the text.
Other Tab
In this tab you can choose other limitations such as limiting to a contact, solicitor, account, organization, mailing or receipt numbers.
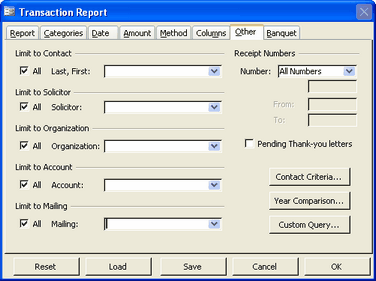
Pending Thank-you letters:
Check off this box to include only those transactions that have pending thank-you letters.
Contact Criteria:
Press this button to choose specific criteria for contacts. This will bring up another screen where you can limit contacts based on associations or demographics.
- Associations Tab
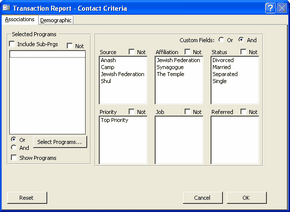
- Programs:
Click on Select Programs to open up another screen where you can select the programs that you want to specify. Use the right arrow to add a program to the selected programs list and the left arrow to remove a program from the selected programs list. When you are done, click on Select.
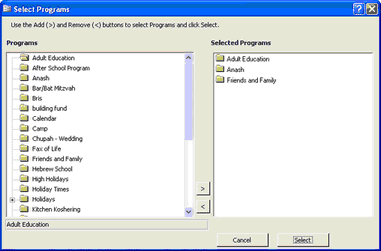
You can choose to include sub-programs by checking off the Include Sub-Prgs box. You can choose whether you want to include all the contacts in the programs you selected or include all other contacts and exclude those. To exclude the contacts of the selected programs, check off the box Not. This is useful for example when you are doing a mailing to Baalei Batim and want to exclude Anash and Family members so you choose those programs and check off Not.
You can choose whether the contacts have to be included in all the programs you choose or only in one. To include them in all programs, click on the radio button And. This means that contacts have to be in each one of the programs you specified. To include contacts that appear in one or more of the programs, click on the radio button Or. This will include contacts that don't necessarily appear in every single program you specified, but appear in at least one.
Note: To include all contacts regardless of the programs they are associated with, do not click on any of the programs. Even if you click on all the programs and choose Or, you would still be limiting the list of contacts to only contacts associated with any of the programs, but you are excluding contacts that are not associated with any program.
- Custom Fields:
You can specify contacts that are connected to the custom fields you set up by highlighting those options in the custom fields boxes. Click on any option to select (highlight) it and click again to deselect. The custom fields boxes also have the and/or radio buttons options and the Not checkbox option which works the same way as those buttons in Programs.
- Demographic Tab
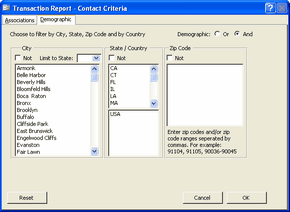
Here is where you can limit the list of contacts based on their address. You can limit contacts to a city, state, country or zip code.
You can limit the city list to a specific state by choosing a state from the Limit to State dropdown menu. The cities and states that show up on these lists are built-in and the cities and states that you entered through entering contacts. You can choose a city by clicking on it to highlight it. You can click on as many cities as you want to. Clicking on it again will deselect it. You can choose a state and country from the lists in the same manner. You can limit contacts to a specific zip code or a range of zip codes. You can enter the zip codes separated by commas or with a hyphen in between. For example: say you only want a list of contacts in CA between 91104 and 93465. Clicking on CA and entering 91104-93465 in the Zip Code box will easily accomplish this.
Year Comparison:
Click on this button limit transactions based on certain years and amounts.
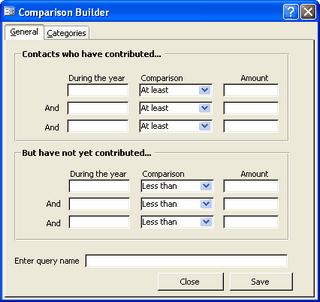
- Categories Tab:
Choose contacts who have contributed a certain amount in a certain category last year but not this year.
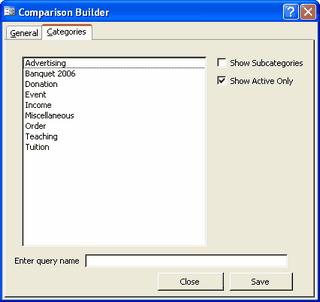
- Enter query name:
Enter a query name and choose save to save these criteria as a custom query.
- Custom Query:
Once a Year Comparison query is saved, you can use it as a custom query. Choose a query saved in the base and CMS will use those criteria for your report.
Banquet Tab
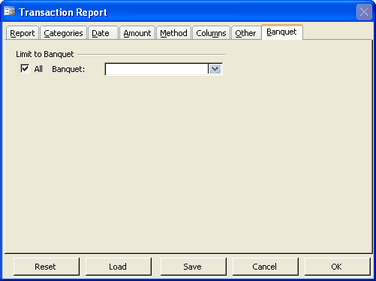
Note: This tab is only available to those who have the optional banquet module. In this tab you can limit transactions to a certain banquet.