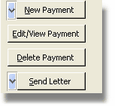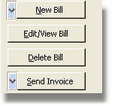The Chabad Management System is able to keep track of both the billing and payments of your contacts. A bill is defined as money that a contact owes your organization. A payment is defined as money that a contact paid to your organization. When you enter a bill, you are in affect entering a debit for the contact, whereas a payment is considered to be a credit.
Some examples of a bill:
- A pledge to donate money.
- Enrollment in Camp or School.
- An ad placed in the calendar or journal.
- An item ordered from the Judaica Gift Shop.
Some examples of a payment:
- A contribution.
- A tuition payment for camp or school.
- A payment for the advertisement.
- A payment for items ordered from the Judaica Gift Shop
Bills and Payments work together. Usually a bill is entered first. Later, when the contact pays up, the payment is entered. When a payment is entered for a specific bill, it is important that the payment is applied properly.
You can enter a payment without a bill. For example, if a person made a contribution without first pledging, you can enter just the payment.
An invoice is a sent in connection to a bill, while a thank-you letter is sent in connection to a payment. Pledge letters can also be sent in response to bills.
When entering a bill or a payment, be sure to choose a letter to be sent.
Invoices and letters can be printed individually or in batches.
When a payment is properly applied to a bill, the payment will appear on the invoice the next time its generated.
A Statement is a combination of outstanding invoices with any applied payments. Statements should be sent out monthly on a regular basis.
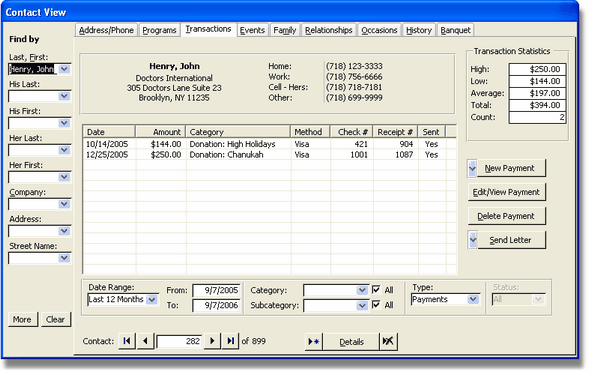
The bills and payments for a contact appear in a list on the Transaction tab of the Main screen.
The Transaction List is where the payments and bills are displayed.
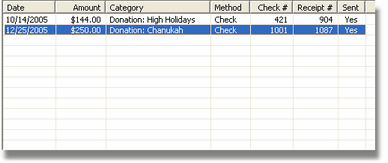
The list displays either payments or bills depending on the Type chosen in the Transaction Filters.
Sorting
You can sort this list by any of the columns. To do this simply click on the column heading you want to sort by. Clicking on it a second time will cause it will be sorted in reverse order.
For example: To sort the list by Date, click on the date field header. The payments will be sorted with the most recent payment date first. Clicking on it a second time will sort it in reverse order with the earliest date listed first. The same applies to all other columns.
Setting Filters
Transaction Filters allow you to filter the list of transactions that appear in the Transaction List. When a filter is set, only transactions that match the filter's criteria will be displayed in the Transaction List.
Setting a Transaction Filter will also cause the Transaction Statistics to calculate their totals based on the filter. For example, if you are only showing payments in the last 12 months, the statistics will only reflect those payments as well.

Setting a filter means you are limiting the list to show only the bills or payments you want to see. Not always is it necessary to view all the bills and payments. At times you may wish to filter it to a certain date range or a certain category and/or subcategory.
Date Range:
Select from the drop-down list from a predefined list of date ranges. After selecting a Date Range, the From and To Fields are updated to reflect the date range you selected. Alternatively, you can select Custom Dates and enter the range yourself.
To show all transactions regardless of the date, choose All Dates.
Category / Subcategory:
In addition to limiting the Transaction List to a date range, you can also limit the list to a certain category and subcategory. For example, say you only want to see a list of Payments that were received for Category Tuition and Subcategory Hebrew School. You would select on the Tuition Category and then the Hebrew School Subcategory.
To show all transactions regardless of their categories and subcategories, click on the All boxes.
Type:
Payments and bills can only be viewed separately. To switch between the two views, select the appropriate option from the 'Type' drop down list.
When viewing Payments the Command Buttons will be related to payments; when viewing Bills, the buttons will be related to bills.
This was moved to the top of the Transaction List (not as pictured above)
Status:
If Bills is selected from the Type drop down list, you have an option to filter the bill list to the status of the bill. You can choose All, Paid or Outstanding. If you are viewing Payments, Status will be disabled (grey).
Transaction Statistics provide a quick summary of the person's transaction activity.
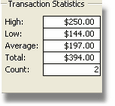
You can instantly see contribution totals and other important statistics for the current contact. These statistics are updated and calculated based on the Transaction Filter. This means that when you change the filter the statistics will be updated accordingly.
For example, you can change the date range to Previous Year to see the total that the person contributed last year. Changing it to Current Year will instantly update the totals to reflect this year's contributions.
The Command Buttons are buttons that enable you to carry out various tasks related to the transactions you are viewing.
The Command Buttons change depending on if you are viewing Payments or Bills. To change between Payments and Bills, change the Type in the Transaction Filters section above.