For efficiency, you would usually choose to generate batch letters. Typically on a weekly basis you would generate letters for all the donations entered into the system throughout the week.
At times, though, you may choose to send a letter individually, perhaps because you want this letter printed and sent right away.
To send an individual letter, first select the payment or bill then click the Send Letter button.
You must ensure to select a letter in the Which Letter field of the payment or bill in order for the letter to be generated. If no letter was selected, you will get a message alerting you to that effect.
The list of letters that are available in the Which Letter field is taken from the letters that you create. See Customizing Letters for more information on setting up letters.
If you setup the program to use Word as your letter writer, a screen will appear asking you which Word Template to use. You can select a template to create a new document or use an existing document.
When generating a letter individually, you need to manually mark that letter as sent. You mark a letter as Sent by checking the Sent box in the Payment or Bill screen.
Note: You cannot generate a Notice of Donation letter individually. These letters must be generated in batches.
Send Letter
To send a thank-you letter for the selected payment, click Send Letter. In order to send a letter, a letter has to be in the Which Letter field of the Payment.
Depending on your Word Template options a letter will be generated within CMS or Word will open with the letter displayed.
If you choose to use Word, you will first be prompted to choose a template or to use an existing document.
Send Letter Tasks:
Next to the Send Letter button there's a little drop-down arrow. Clicking this arrow displays other related tasks.
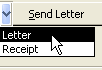
- Receipt Click Receipt to send a receipt.
Note: You must use Word Templates in order to send a receipt. To enable printing receipts, you must check the Use box for Receipts and configure a receipt template. This options is in Options & Settings > File Locations.
After clicking Receipt, the Send Letter button changes to Send Receipt. Next time you want to send a receipt, you can simply click the button without going through the "little down arrow."
- Letter This is the same a clicking the Send Letter button. If the button reads Send Receipt, you can change it back to Send Letter by choosing Letter from the little drop-down arrow.
Send Invoice
To send an invoice for the selected bill, click Send Invoice button.
Send Invoice Tasks:
Next to the Send Invoice button is a little drop-down arrow. Clicking this arrow displays other related tasks.
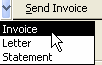
- Invoice This is the same as clicking the Send Invoice button. If the button reads Send Letter, you can change it back to Send Invoice by choosing Invoice from the little drop-down arrow.
- Letter A bill can have a letter associated with it. If the selected bill has a letter, you can preview and print this letter by selecting Letter from the little drop-down arrow.
See Bills for more information on assigning a letter to a bill.
See Customizing Letters for more information on creating Pledge letters.
- Statement Choose this option to view and print a statement of all bills due. Note: When choosing this option, CMS will open up and run through the Batch letters>Statements options and will bring up statements for all contacts, not just the contact you are currently viewing, unless you limit it to contact in the Other tab. See Batch>Invoices and Statements for more information.